Как восстановить настройки дота 2
Как сбросить настройки Dota 2
Следует начать с того, что настройки управления, звука, графики и интерфейса можно сбрасывать по отдельности. Для этого нужно запустить Dota 2 и перейти в общие настройки игры. На каждой необходимой вам вкладке разработчики разместили специальные клавиши сброса настроек. Для внутриигрового управления и интерфейса эти клавиши размещаются в нижней части экрана, а в настройках графики и звука их следует искать ближе в середине экрана.

Первый способ одновременно сбросить все настройки Доты — использовать консоль. Для этого достаточно открыть консоль, прописать команду «Exec autoconfig.cfg» и нажать Enter. Эта строка вернет игру к стандартным настройкам.

Вернуть настройки по умолчанию можно даже не запуская клиент игры — стоит лишь воспользоваться опцией установки параметров запуска Dota 2. Для этого в библиотеке Steam кликните правой кнопкой на строку с Дотой и откройте окно свойств. На вкладке «Общие» следует выбрать опцию «Установить параметры запуска…». В открывшейся строке пропишите «-autoconfig» и подтвердите изменения. При следующем запуске вы обнаружите, что игра вернулась к первоначальным настройкам.
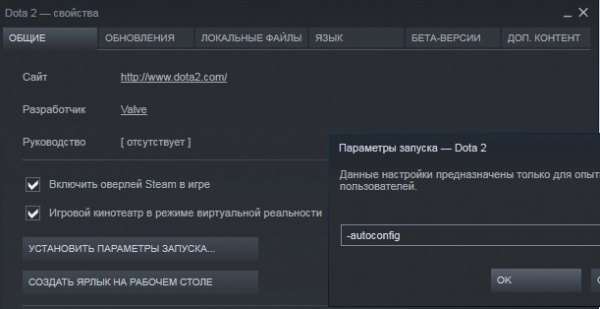
Если вышеописанные варианты не помогли, то остается ещё один. Он прост в исполнении, но подойдет не всем. Пользователю необходимо полностью удалить клиент Dota 2 с компьютера и заново скачать игру из библиотеки Steam. Это займет немало времени, поэтому прибегать к нему рекомендуется лишь в крайнем случае.
Читайте также


Комментарии
В комментариях под материалами на сайте действуют все правила портала, с которыми можно ознакомиться на специальной странице — https://dota2.ru/forum/rules/. Помимо этого, в комментариях к новостям существуют дополнительные ограничения:
- Запрещены прямые и косвенные оскорбления авторов материалов, как и любые комментарии, не относящиеся к сути новости;
- Указание на ошибки в материале происходит с помощью специального функционала. Комментарии с таким содержанием будут удалены;
- Критика — это нормально, но выражать ее нужно без злоупотреблений. Ваши слишком грубые комментарии про личностей, представленных в новостях, могут быть удалены.
Как повысить FPS в Dota 2: шесть способов улучшить производительность
FPS (ФПС) — это частота кадров в секунду, от этого показателя зависит плавность картинки в игре. Ну, или по-другому — отсутствие лагов. В нашем гайде вы узнаете, как увеличить этот показатель в Dota 2 как на слабых, так и на мощных ПК и ноутбуках.
Как отобразить FPS в «Доте»
Чтобы посмотреть, сколько у вас FPS, необходимо перейти в настройки в главном меню игры.
- Кликните на шестеренку в верхнем левом углу главного меню Dota 2
- Перейдите на вкладку «Настройки»
- Нажмите на «Расширенные Настройки»
- Справа вы найдете раздел «Прочее»
- Нажмите на параметр «Отображать информацию о сети»
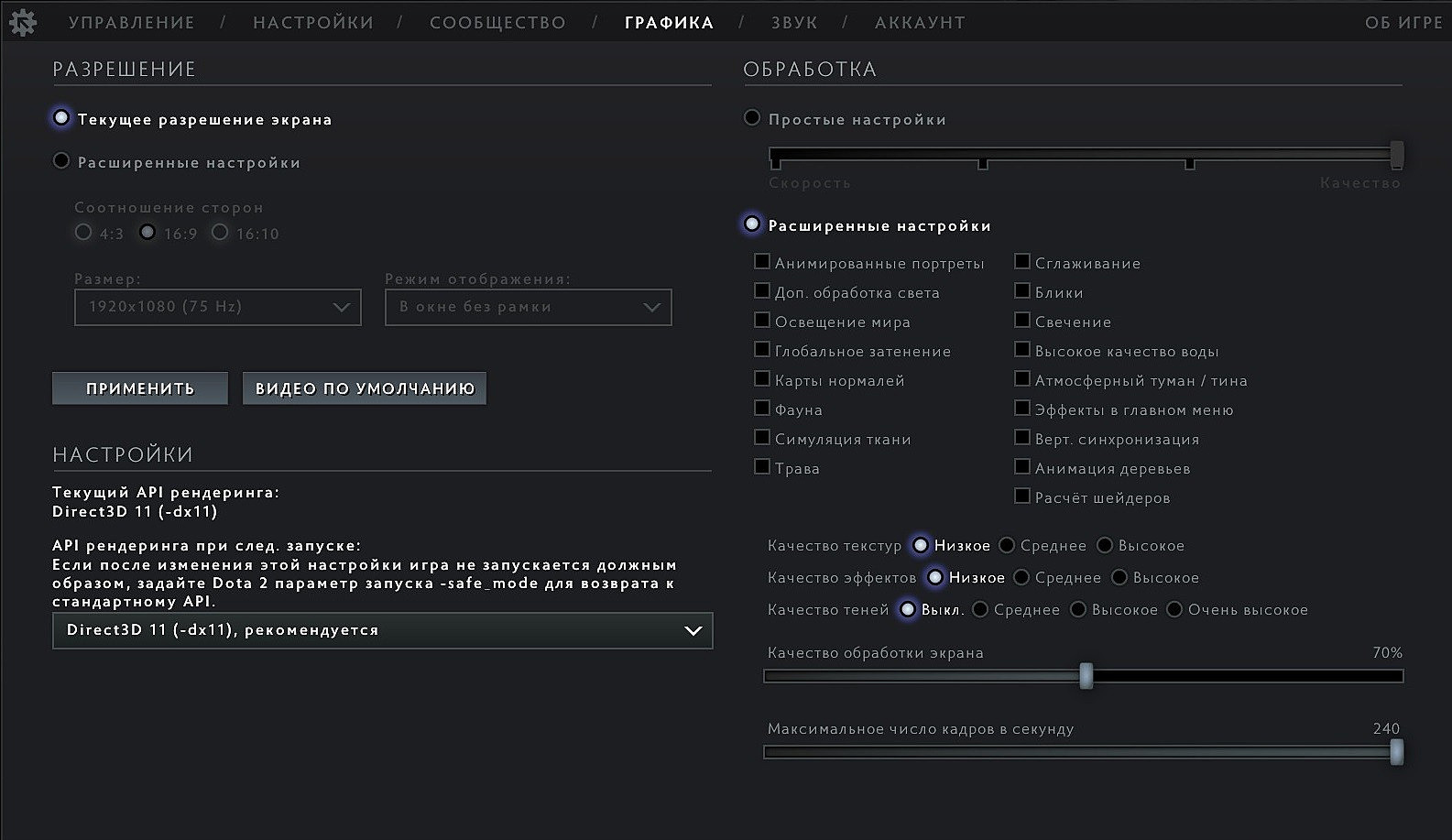
После этих действий FPS будет отображаться в правом верхнем углу экрана.
Настройка параметров электропитания ПК
На многих компьютерах и ноутбуках стоит стандартное значение параметров электропитания, а потому его нужно изменить.
Для этого зайдите в Пуск — Панель управления — Оборудование и звук — Электропитание — Параметры электропитания. Затем необходимо выбрать режим «Высокая производительность» вместо «Экономии энергии» или «Сбалансированного».
Автозагрузка
После запуска ПК нажмите комбинацию клавиш Ctrl + Alt + Delete и перейдите на вкладку «Автозагрузка». Уберите лишние приложения, которые загружают ваш процессор. Лучше оставить самое нужное, либо только основные приложения: диспетчер задач, проводник и браузер. То же самое необходимо сделать во вкладке «Процессы». Закройте лишние приложения, которые потребляют много ресурсов.
Настройки Dota 2
Кликните на шестеренку в верхнем левом углу и перейдите на вкладку «Графика». Здесь необходимо свести все графические настройки на минимум, а «Качество обработки экрана» поставить на 70%. Финальный вариант может выглядеть вот так.
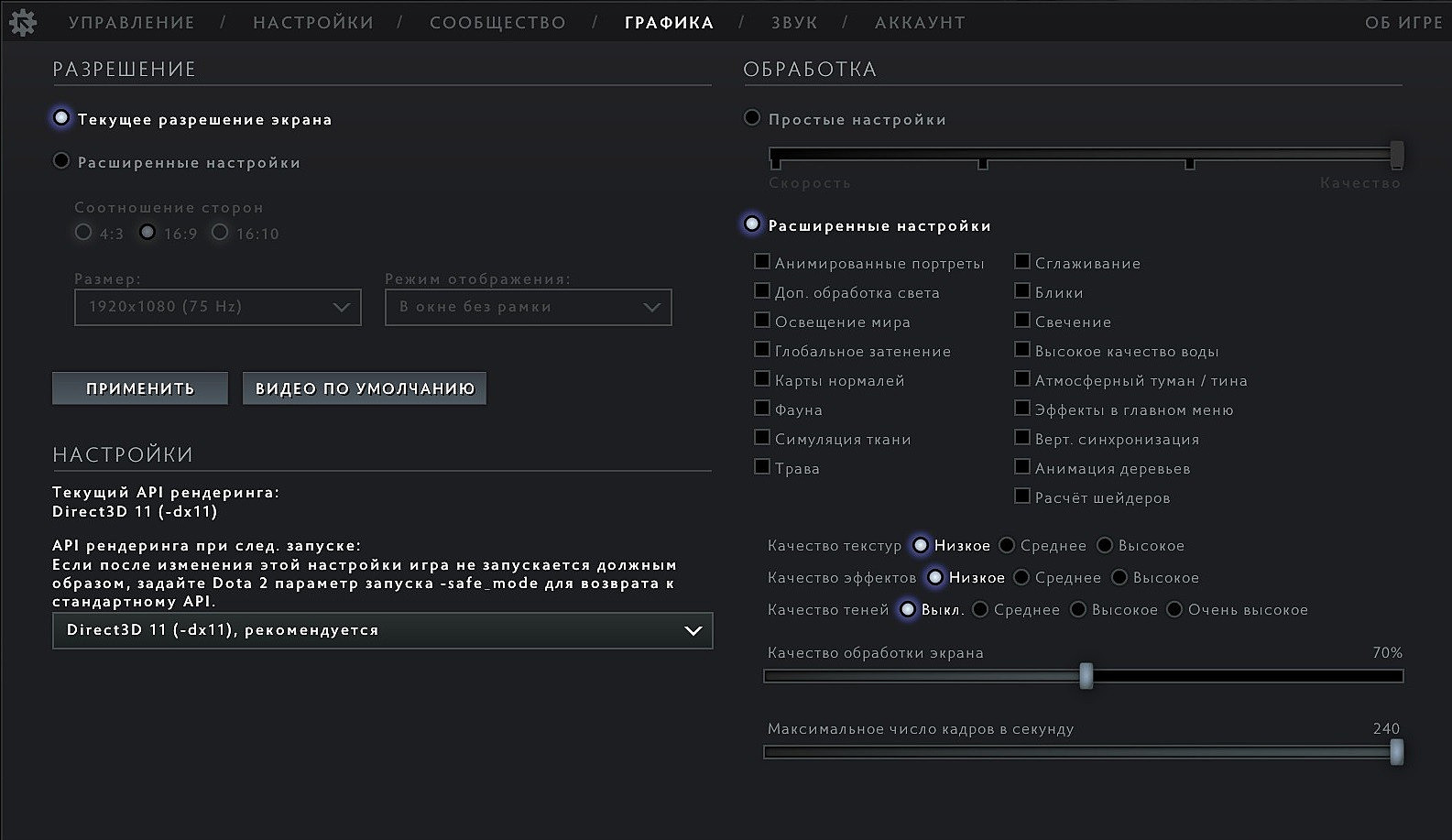
Параметры запуска Dota 2
Эти параметры необходимо устанавливать в Steam — до запуска самой игры.
- Перейдите в библиотеку игр Steam и найдите Dota 2
- Кликните по значку игры правой кнопкой мыши и выберите «Свойства»
- Нажмите на «Общее» и «Установить параметры запуска»
- В появившейся строке вписываем нужные параметры через пробел
Команды
- -high — высокий приоритет CPU
- -map dota — предварительно загружает карту «Доты» во время запуска игры
- -novid — отключает вступительный ролик
- -fullscreen — устанавливает полноэкранный режим (оконный режим и уменьшенное разрешение лишь усилят нагрузку и сократят FPS)
- -dxlevel 81, -dx9, -dx10, -dx11, -vulkan, -gl, -d3d — запуск на DX 8.1, DX 9, DX 10, DX 11, Vulkan, Open GL и D3D
- -autoconfig — все игровые настройки сбросятся до рекомендуемых для вашего устройства
- +dota_embers 0 — убирает анимацию в главном меню
- +fps_max # — снимает ограничение на FPS (240 по умолчанию)

Фон главного меню «Доты»
После выхода каждого обновления Valve обновляет. Например, в патче 7.29 в Dota 2 добавили новую героиню Dawnbreaker, анимированная версия которой теперь красуется в главном меню игры, что очень сильно нагружает ПК. Для того, чтобы убрать фон, выполните следующие действия.
- Перейдите в библиотеку игр Steam и найдите Dota 2
- Кликните по значку игры правой кнопкой мыши и выберите «Свойства»
- Зайдите на вкладку «Локальные файлы» и нажмите «Обзор»
- Далее в открывшемся окне нажмите на папку «game»
- Затем перейдите в «dota» — «maps» — «scenes» — «dashboard_background»
- В последней папке будет лежать единственный файл, который необходимо перенести в любое другое место (советуем создать отдельную папку на диске, чтобы его не потерять)
- Для того, чтобы вернуть фон, верните исходный файл в папку «dashboard_background»
Как повысить FPS в Dota 2 — самый полный гайд
С 2011 года много воды утекло, и со временем указанные рекомендуемые требования для Dota 2 перестали соответствовать реальности. Если несколько лет назад обладатели не самых топовых систем могли комфортно в неё играть, то теперь на тех же ПК FPS упал до неиграбельных значений. К счастью, есть несколько способов поднять частоту кадров, о которых мы расскажем.
Самое очевидное — максимально снизить настройки графики
Объяснять здесь ничего не нужно, так как это аксиома: чем ниже настройки графики, тем выше FPS. Для максимальных значений нужно убрать все галочки в расширенных настройках, качество текстур и эффектов поставить на минимум, а качество теней — на «Выкл.». Качество обработки экрана есть смысл снизить только до 70% — при меньших значениях картинка будет очень зернистой, что при этом никак не повлияет на частоту кадров. Ползунок «Максимальная частота кадров в секунду» можно поставить на максимум, но главное — не устанавливать значение ниже, чем может выдать ваш ПК.
/https://hb.bizmrg.com/cybersportru-media/58/5818025cfdbf8d05396f432d758ebe3f.jpg)
В зависимости от модели видеокарты прирост частоты кадров также может дать выбор правильного API рендеринга. В большинстве случаев лучше всего будет показывать себя DirectX 11, однако на более старых ПК или же с некоторыми моделями GPU будут лучше работать Vulkan, OpenGL или даже DirectX 10 или 9. Просто испытайте разные варианты и выберите тот, где FPS максимальный. Новая технология AMD FidelityFX Super Resolution в нашем случае абсолютно бесполезна — она работает только со сглаживанием. Его мы в любом случае отключаем, так как без него FPS будет выше, чем с ним и Super Resolution.
Если вы это уже делали, но частота кадров вас всё равно не устраивает, то есть ещё несколько операций, которые могут сработать.
Настройка Windows
Максимально возможный FPS можно получить только на полностью чистой Windows. Если вы давно не переустанавливали систему, то эта операция вполне может поднять ваш FPS. Кроме того, необходимо убрать все ненужные при игре программы из автозагрузки («Диспетчер задач» → «Автозагрузка») или же вручную их закрыть перед запуском Dota 2.
На Windows 10 снять нагрузку с системы поможет отключение Xbox Game Bar («Пуск» → «Параметры» → «Игры» → «Xbox Game Bar») и активация игрового режима («Пуск» → «Параметры» → «Игры» → «Игровой режим»). Первая настройка отключает панель Xbox в игре — она нужна для записи клипов и других ненужных нам функций. Вторая активирует встроенную функцию Windows 10, которая задаёт максимальный приоритет играм, — это может помочь не всем, но лишним точно не будет. Кроме того, поднять FPS также может установка максимального быстродействия системы («Мой компьютер» → «Свойства» → «Дополнительные параметры системы» → «Дополнительно» → «Быстродействие» → «Обеспечение максимального быстродействия»). Единственная галочка, которую стоит оставить, — «Сглаживание неровностей экранных шрифтов». Она вряд ли повлияет на FPS в Dota 2, но зато сбережёт ваше зрение при пользовании системой. Ещё можно выключить прозрачность интерфейса системы (правой кнопкой по рабочему столу → «Персонализация» → «Цвета» → «Отключить эффект прозрачности») и активировать режим максимальной производительности («Пуск» → «Параметры» → «Система» → «Питание и спящий режим» → «Дополнительные параметры питания» → выбрать «Высокая производительность»).
Настройки видеокарты
Данные параметры помогут только тем пользователям, у которых установлены довольно старые видеокарты. Дело в том, что Dota 2 по большей части использует ресурсы процессора, а не GPU, поэтому если вы обновляли видеокарту за последние два-три года (пусть даже ваш выбор пал на самые слабые карты из линеек AMD и NVIDIA), то от описанных ниже действий вы не получите ощутимого результата.
Для владельцев видеокарт NVIDIA:
Правой кнопкой по рабочему столу → «Панель управления NVIDIA». Далее выбираем пункт «Регулировка настроек изображения» во вкладке «Параметры 3D» и в меню «Программные настройки» выбираем Dota 2 и ставим на максимальную производительность, отключаем все виды сглаживания.
/https://hb.bizmrg.com/cybersportru-media/bf/bf3b7b5f1f6c03ae60dcd56c6537e4bc.jpg)
/https://hb.bizmrg.com/cybersportru-media/e9/e9476a9867b6e0249e254215ff8390c0.jpg)
Для владельцев видеокарт AMD:
Правой кнопкой по рабочему столу → «Настройки Radeon». Во вкладке «Видеокарта» во всех доступных графических процессорах выставляем следующие параметры:
/https://hb.bizmrg.com/cybersportru-media/4b/4b1caa8aed309a3bfddb9e05daf0a8b0.jpg)
/https://hb.bizmrg.com/cybersportru-media/21/21364aa74624adbcc5b1c5f37706609a.jpg)
Установить параметры запуска Dota 2
Меню параметров запуска можно найти, нажав правой кнопкой мыши по игре в Steam, затем выбрав «Свойства» и во вкладке «Общие» кликнув на «Установить параметры запуска». Там через пробел вписываем следующие параметры:
- -console (активирует консоль);
- -high (запускает игру с высоким приоритетом);
- -novid (отключает ролик при запуске);
- -map dota (загрузка игры при запуске будет дольше, но зато карта будет подгружаться на этом этапе, а не перед стартом матча);
- +dota_embers 0 (убирает анимацию в главном меню);
- -noaafonts (убирает сглаживание шрифтов — опытным геймерам ничего не надо читать в игре, поэтому здесь не страшно, если буквы будут угловатыми).
Отключить фон меню
Эта опция стала полезной после выхода последних патчей — крупные нововведения вроде героев и ивентов теперь отображаются в меню в виде анимированных фонов. Их отключение даёт существенную прибавку FPS. Для этого нужно пройти в папку с установленной Dota 2 (правой кнопкой мыши по игре в Steam, затем «Свойства» → «Локальные файлы» → «Обзор»). Затем откроется окно Windows, где нужно пройти по пути «game» → «dota» → «maps» → «scenes» → «dashboard_background». Единственный находящийся там файл со сложным названием нужно либо переименовать, либо перенести куда-то ещё. Чтобы затем вернуть фон в случае необходимости, откатываем изменения (возвращаем стандартное название файла либо перемещаем его обратно).
Гайд по детальной настройке Dota 2 + создание конфига
| Гайд по детальной настройке Dota 2 + создание конфига |
И так мы благополучно установили Dota 2 на наш PC и даже попробовали сыграть пару игр, но нас смутило управление, плохо двигается камера, ничего не понятно, нам не удобно играть. Щелкнув правой кнопкой мыши по рабочему столу – Разрешение экрана – Дополнительные параметры Кому можно включать вертикальную синхронизацию – владельцам хороших компьютеров, но имеющих мониторы которые не вытягивают большую герцовку, т.е если у вас 75 гц с больше 75 фпс вам не имеет смысла играть, все остальные кадры вы не увидите, вертикальная синхронизация ставит как раз предел нагрузки на видеокарту, при выключенной вертикалке ваша видеокарта будет работать на полную. Кому не рекомендуется включать вертикальную синхронизацию – владельцам слабых компьютеров, у которых фпс при включенной ниже 60. Вертикальная синхронизация работает только лишь в полноэкранном режиме Есть еще одно но – при включеной вертикальной синхронизации плавность управления курсором немного иная, лично мне привычнее играть со старыми настройками поэтому я просто играю без верт.синхр с 60 фпс. Поскольку Dota 2 не является столь динамичным шутером как Quake III, Counter Strike 1.6, я считаю что разницу в фпс между 60 и 120 вы не заметите(естественно если ваш монитор работает на 60гц). Статьи c упоминанием слов: |




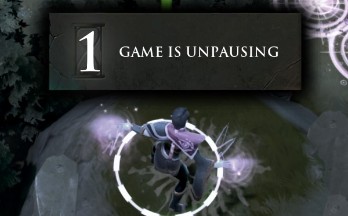








 проанализировав и сделав определенные выводы для себя, я просто поставил fps_max 60 у себя, теперь когда я играю на максимальных настройках в доте, моя видеокарта почти не нагружается, а разницы между 120 и 60 фпс зрительно или как то еще я не ощущаю, да и по сути не могу.
проанализировав и сделав определенные выводы для себя, я просто поставил fps_max 60 у себя, теперь когда я играю на максимальных настройках в доте, моя видеокарта почти не нагружается, а разницы между 120 и 60 фпс зрительно или как то еще я не ощущаю, да и по сути не могу.
