Как сделать скриншот онлайн игры
Как сделать скриншот в игре: программы и утилиты


PrintScreen – самый известный способ сделать скриншот
Для большинства геймеров он не подходит, так как при нажатии на эту кнопку скриншот экрана копируется в буфер обмена и хранится там до тех пор, пока не сделаете новый скриншот.
Неудобство заключается в том, что после каждого нажатия PrintScreen потребуется выйти из игры в Windows, открыть графический редактор, вставить туда изображение и сохранить у себя на диске, или использовать CTRL+V в текстовом сообщении vk.com. Подобный способ не дает сделать сразу серию скриншотов для того, чтоб выбрать лучший .
Скриншот с помощью самой игры
В некоторых играх при нажатии кнопки PrintScreen снимок отправляется в папку, которая чаще так и называется – Screenshots.
Этот способ гораздо проще предыдущего, однако возникает вопрос о местонахождении скриншотов. К примеру, в World of Tanks папка лежит в корневой директории игры, но намного чаще путь сложнее и у каждой игры индивидуальное месторасположение папки.
Создание скриншота «местными средствами» часто перегружает клиент игры, к тому же сам PrintScreen иногда не срабатывает. Метод трудно назвать привлекательным, так как скриншоты помещаются в такие папки, которые найти потом довольно сложно.
Рекомендуем использовать для скриншотов следующие программы:
GeForce Experience
Программа предназначена для настройки игр под видеокарты NVIDIA, а также она может делать скриншоты в играх. Чтобы сделать скриншот в игре, проделайте следующее:
- Убедитесь в том, что ваш PC использует для игр видеокарту NVIDIA.
- Скачайте, установите и запустите GeForce Experience.
- Включите в настройках программы “общий доступ”
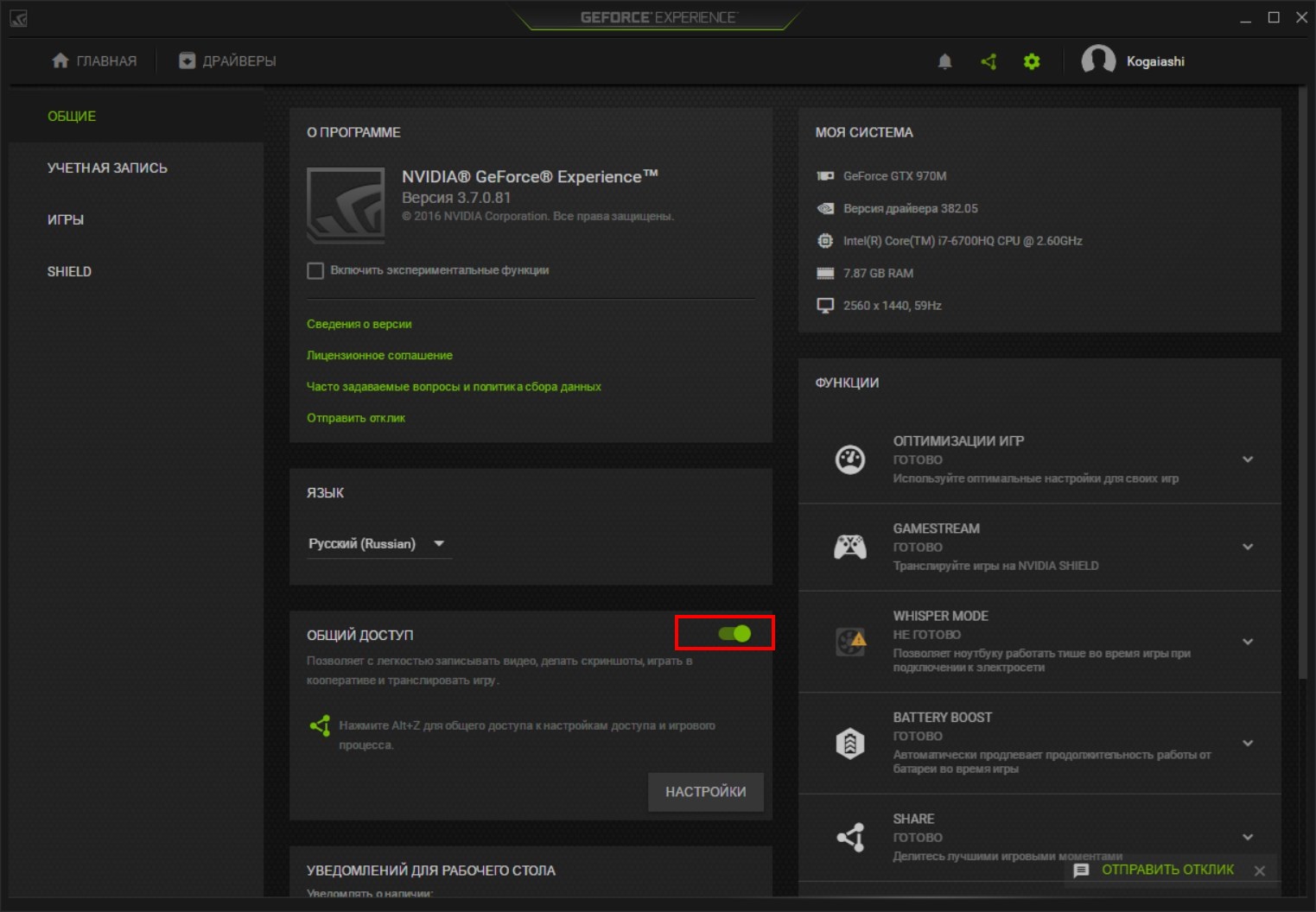
- Теперь чтобы сделать скриншот в игре, нажмите сочетание Alt+F1.
- Чтобы посмотреть скриншоты, в главном окне GeForce Experience нажмите кнопку “Делитесь лучшими игровыми моментами” (обведена на картинке ниже).
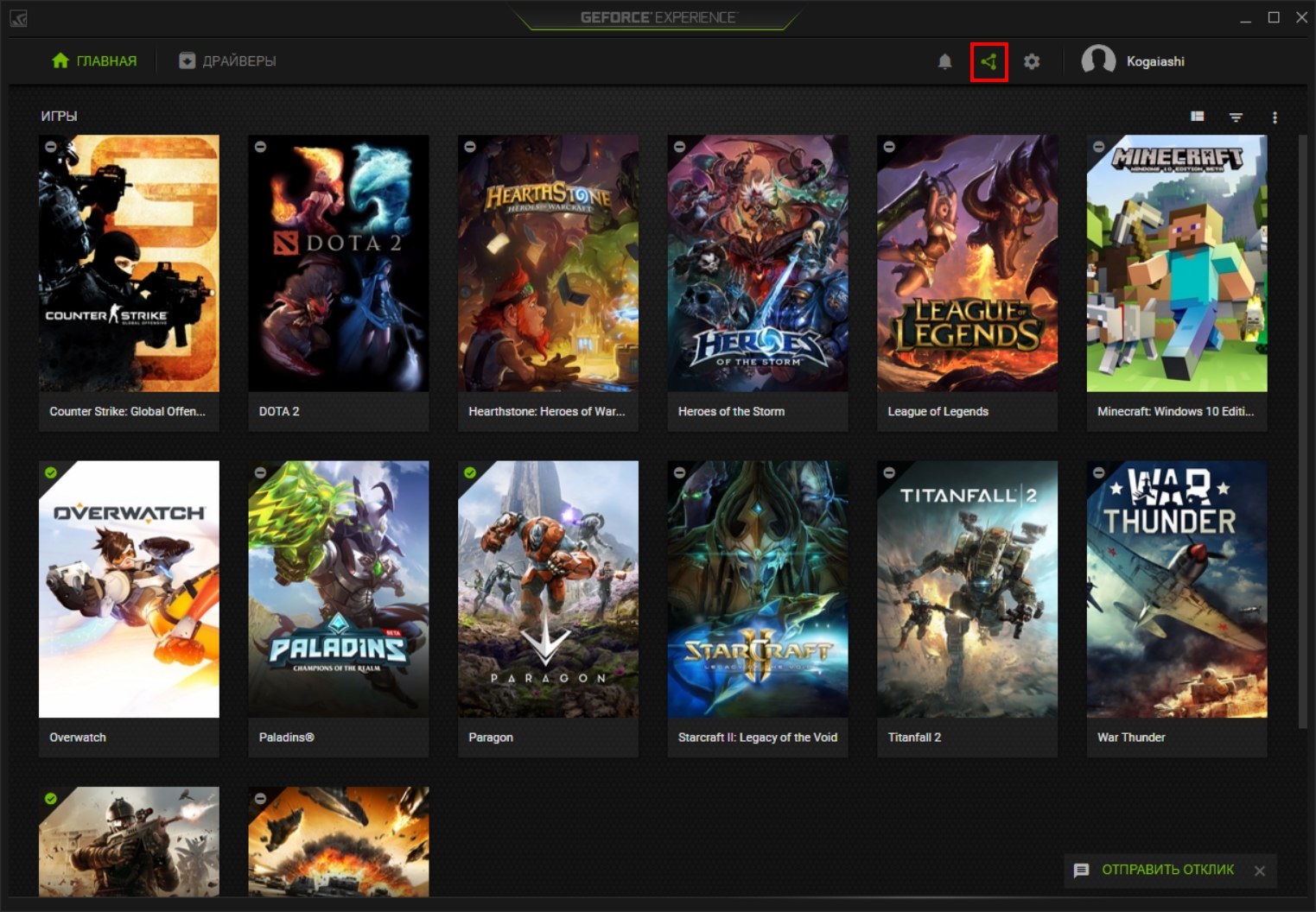
- Переходим в галерею, где отображаются скриншоты из ваших игр.
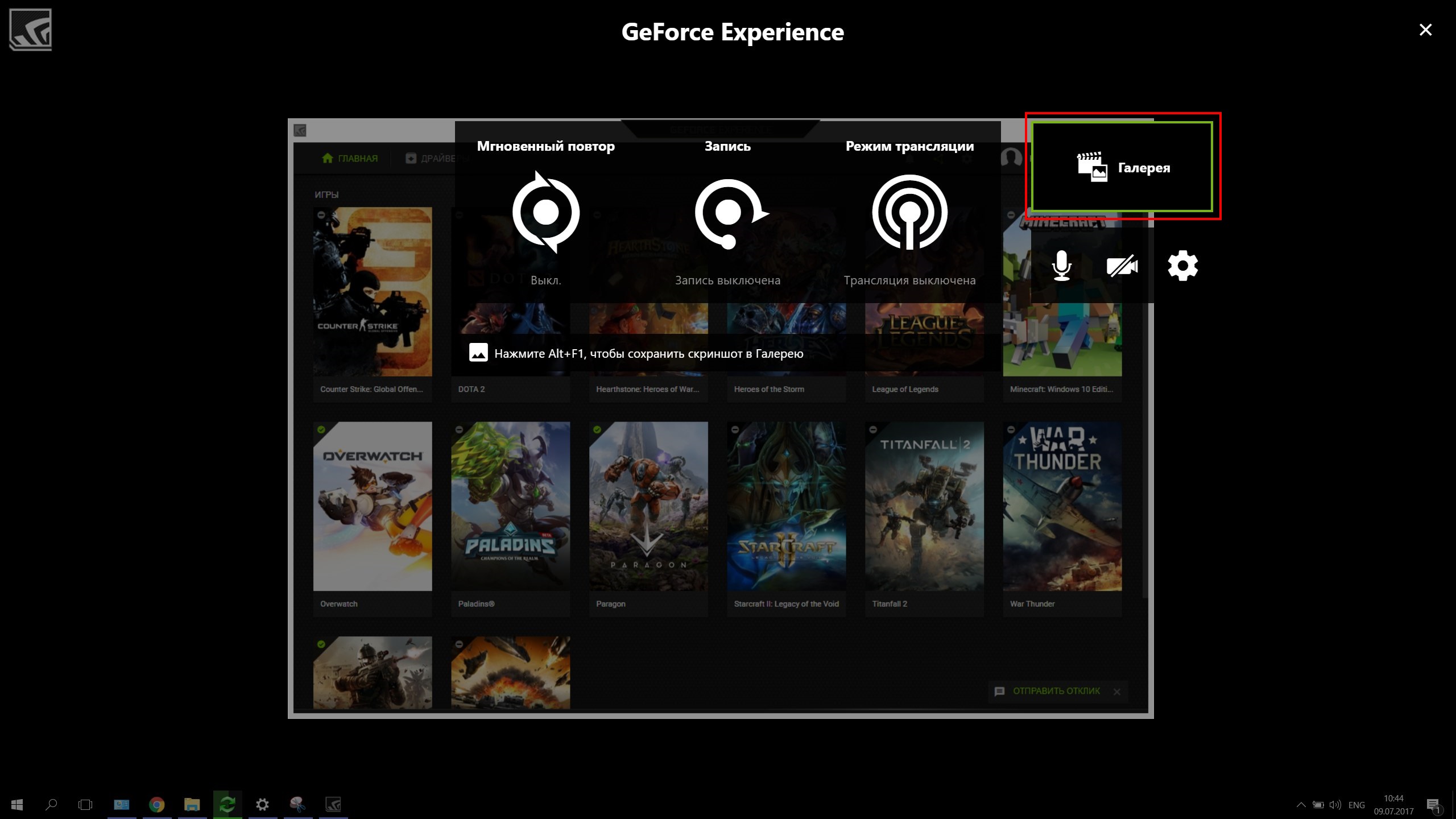
- Чтобы открыть папку с скриншотами, достаточно выделить файл и нажать кнопку “Открыть папку файла”.
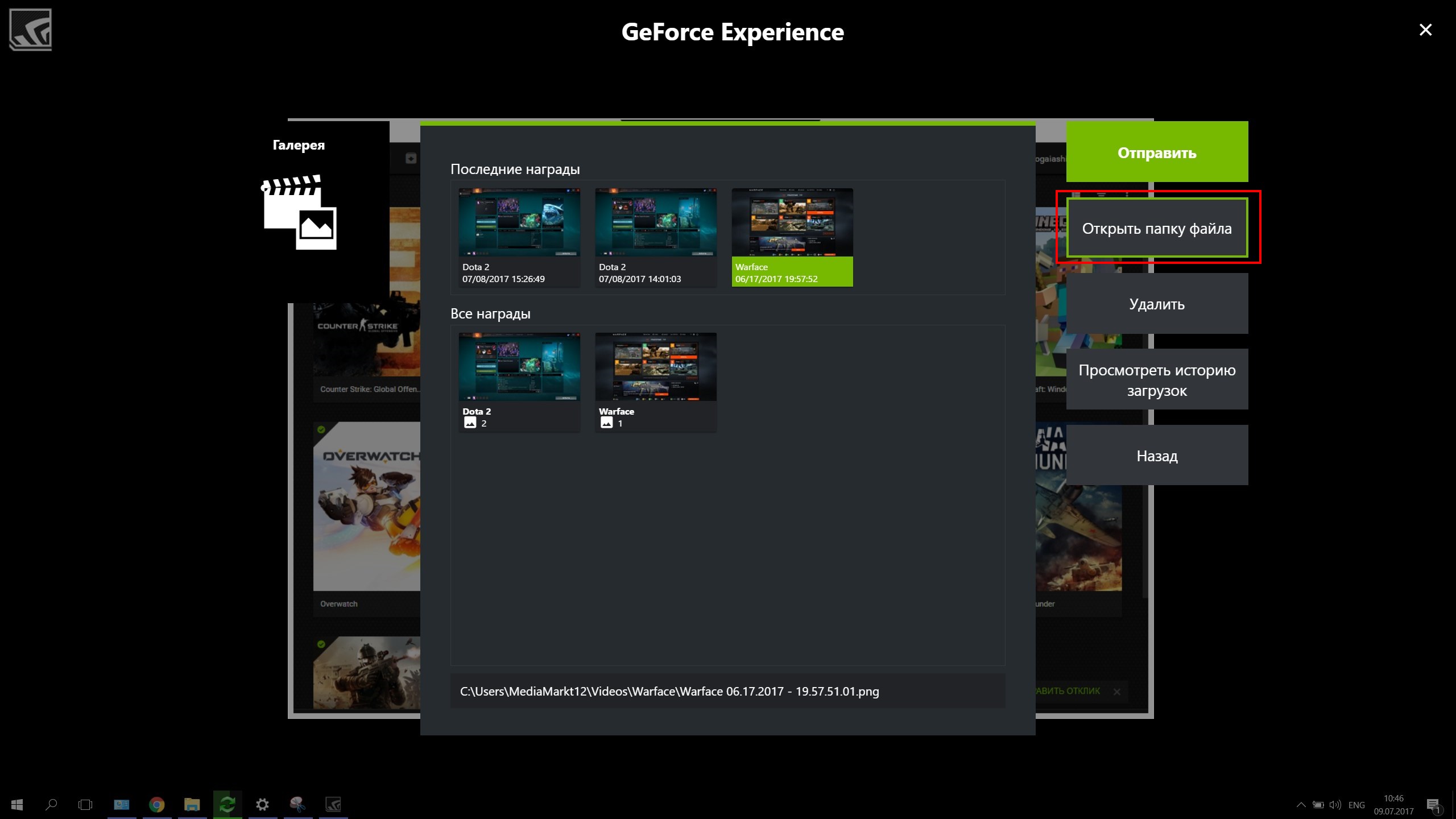
Fraps
Программа доступна с официального сайта по ссылке.
- Скачайте
- Установите
- Запустите Fraps
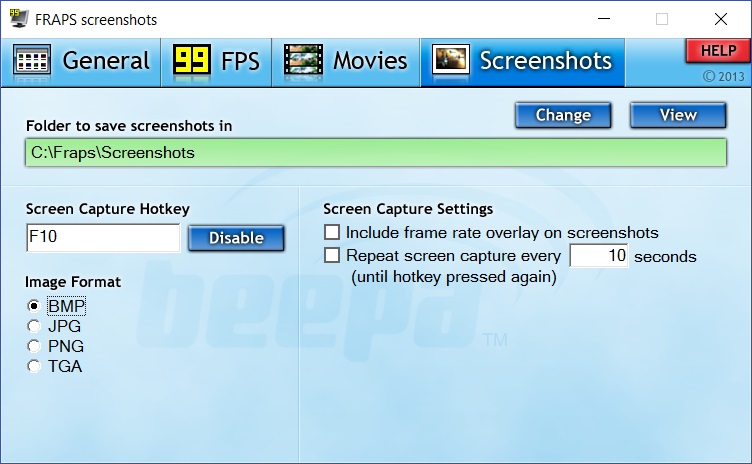
- Во вкладке Screenshots можно указать удобный путь для сохранения скриншотов, также задать кнопку захвата и формат файла. Для сохранения в формате JPG потребуется платная версия программы.
Как сделать скриншот в игре на Windows:
5 вариантов
У геймеров нередко возникает желание поделиться с друзьями или интернет-сообществом чем-то интересным из игрового мира. Это может быть какой-то забавный баг или, наоборот, мастерский выстрел, пасхалка и многое другое. Чтобы сохранить происходящее на экране и после отправить по сети нужно сделать скриншот рабочего окна Из этой статьи вы узнаете, как сделать скриншот в игре при помощи средств Windows или специального приложения.
- Способ 1. Использовать программу для создания скриншотов в играх ФотоСКРИН
- А где потом искать готовый скрин?
- Способ 2. Стандартным путем (с помощью Print Screen)
- Способ 3. Встроенные инструменты Windows 10
- Способ 4. Через возможности видеокарты (NVIDIA Ansel)
- Способ 5. «Достать» кадр через программу для съемки экрана
- Подводя итог
Способ 1. Использовать программу для создания скриншотов в играх ФотоСКРИН
Пользователи, которые делают скрины с помощью утилит вроде Lightshot, часто пытаются заскринить игру таким же образом. Однако не все скриншотеры умеют захватывать на фото игровой процесс. Одним из подходящих приложений является ФотоСКРИН.
Это функциональное средство поможет создать скриншот экрана в хорошем качестве в полноэкранном режиме или сохранить только указанную область. Это можно сделать горячими клавишами или ручным выбором, что позволяет создавать скрины компьютерных и браузерных игровых окон любого размера.

Создание и редактирование скриншота при помощи ФотоСКРИН
- Для начала потребуется скачать ФотоСКРИН с нашего сайта. Это полностью бесплатно и не требует регистрации. Выделите загруженный файл и запустите установку двойным кликом мыши.
- Откройте игру, из которой хотите сохранить кадр. Чтобы заскринить рабочий экран полностью, нажмите сочетание клавиш Shift и Print Screen.
- Вокруг рабочей области экрана появится белая рамка. При желании вы можете изменить размер скрина, захватив рамку и отрегулировав ее размер.
- Для захвата определенной области нажмите Alt и Enter и курсором обрисуйте нужный участок.
- Чтобы сохранить картинку, воспользуйтесь правой боковой панелью. Нажмите на кнопку с изображением дискеты и отправьте файл на жесткий диск, выбрав нужный формат.
- Также вы можете загрузить изображение на сервер, воспользовавшись иконкой в виде облачка.
Дополнительно картинку можно обработать и добавить поясняющую информацию. Инструменты редактирования включают в себя маркер и карандаш, текст, стрелки, линии, прямоугольник с рамкой или заливкой, размытие фрагмента экрана и списки. Данный скриншотер для игр совместим со всеми версиями ОС Windows, от XP до Виндовс 10.
Скачайте ФотоСКРИН прямо сейчас!
В один клик создавайте скриншоты, редактируйте их и сохраняйте. Это бесплатно!
Установите программу и попробуйте уже сегодня:
Для Windows 10, 8, 7, XP
А где потом искать готовый скрин?
Итак, вы создали стоп-кадр, но куда сохраняются созданные скрины? По умолчанию программа отправляет картинки по пути «Изображения» — «ФотоСКРИН». При желании вы можете изменить путь сохранения в настройках приложения или указать другую папку во время экспорта.

Вы можете сами устанавливать нужные параметры
Способ 2. Стандартным путем (с помощью Print Screen)
Самый распространенный способ создать снимок экрана – сфотографировать его с горячей клавиши Print Screen. Принцип работы предельно прост: запустите игру и в нужный момент кликните по кнопке принтскрин на клавиатуре. Иногда она обозначена как PrtSc или PrntScrn.

Кнопка Print Screen находится на большинстве стандартных клавиатурах
После нажатия кадр сохраняется в буфер обмена. Чтобы экспортировать снимок как обычную картинку, потребуются сторонние программы. Подробнее об этом процессе можно прочитать в статье о том, где находится скриншот после сохранения.
Способ 3. Встроенные инструменты Windows 10
В последних версиях Windows встроено несколько приложений для снятия скринов рабочего стола. Давайте рассмотрим, как сделать скриншот игры, используя эти системные средства.
Набросок на фрагменте экрана
«Набросок на фрагменте экрана» впервые появился в Windows 8.1 и вытеснил стандартные «Ножницы. Пользоваться этой утилитой предельно просто. Для начала запустите нужную игру, а затем в нужный момент проделайте следующие действия:
- Одновременно зажмите комбинацию клавиш Win + Shift + S.
- В верхней части экрана появится панель с опциями. Первая и вторая кнопка вырезает выбранную область, третья скриншотит активное окно, четвертая делает полноэкранный скрин.
- Картинка сохранится в буфер обмена в формате JPG.

Программа предлагает несколько вариантов создания фото
После того, как скрин будет создан, в правом углу экрана появится окошко с уведомлением. Вы можете кликнуть по нему, чтобы открыть скрин в редакторе и сохранить стандартным образом.
Xbox Game Bar
Это приложение позволяет делать скриншоты и записывать на видео игровой процесс. Хотя инструмент уже встроен в Windows 10, сначала проверьте, включен ли он на вашем ПК.

Интерфейс игровой консоли XBox
- Откройте параметры вашего компьютера и найдите раздел «Игры».
- Во вкладке Xbox Game Bar убедитесь, что опция «Вкл» подсвечена синим.
- Запустите игру и вызовите игровую консоль клавишами Win + G. В нужный момент нажмите кнопку с изображением фотоаппарата.
- Чтобы просмотреть снимок, кликните по надписи «Показать все записи». В новом окне отобразится последний скрин и дополнительные опции.
Сделать скриншот также можно без использования кнопки, для этого используйте клавиши Win + Alt +Print Screen. Фотография в формате PNG сохранится в директории «Видео» в подпапке «Клипы».
Способ 4. Через возможности видеокарты
(NVIDIA Ansel)
Пользователи, у которых установлена видеокарта NVidia, могут воспользоваться встроенными в нее средствами. В последней версии GeForce была добавлена программа для скриншотов в играх под названием Ansel, которая позволяет создавать красивые снимки фулл скрин с разрешением 8К.

Скриншотер позволяет разворачивать экран на любой угол обзора
- Убедитесь, что видеодрайвера на вашем ПК обновлены до актуальных версий. После этого скачайте и установите утилиту Nvidia GeForce.
- Во время игрового процесса нажмите клавиши Alt + F2, чтобы вызвать функции Ansel.
- В появившемся сайдбаре можно прокрутить экран на нужный угол обзора, наложить фильтры и настроить уровень контраста.
- Чтобы заснять фото, нажмите зеленую кнопку «Snap».
Так как при запуске этого средства используются видеоресурсы, это ведет к сильной нагрузке системы. Если вы работаете за ноутбуком или ПК со слабой или устаревшей видеокартой, это приведет к торможению устройства либо к полному его отключению.
Способ 5. «Достать» кадр через программу
для съемки экрана
Еще один возможный способ, как сделать скрин в игре на ПК – использовать программы для записи экрана на видео. Многие из них предлагают функцию создания снимков. Наиболее распространенный софт среди геймеров – Fraps. Приложение совместимо с большинством версий Виндовс, так что оно подойдет тем, кто не знает, как сделать скриншот на Windows 7.

На кадр можно наложить показатели FPS
- Устанавливаете средство на компьютер или ноутбук.
- Во вкладке Screenshots в поле Screen Capture Hotkey указана горячая клавиша, которая делает скрин. При желании вы можете ее изменить.
- Запускаете игру и в нужный момент жмете выбранную клавишу.
Имейте в виду, что бесплатная версия софта сохраняет картинки только в формате BMP в пониженном качестве. Еще одним небольшим неудобством является отсутствие русского языка.
Подводя итог
Теперь вы знаете, как делать скриншоты в играх без потери качества на любых версиях Windows. Если вы не знаете, на каком варианте остановиться, то наиболее универсальным способом является программа ФотоСКРИН. Этот скриншотер совместим с Windows 7, 8, 10 и XP, а благодаря минимальным системным требованиям с ним можно работать на компьютере и на ноутбуке. Кроме того, это полностью бесплатное средство, которое не накладывает ограничений на качество и позволяет обрабатывать созданные снимки.
Cохраните себе статью, чтобы не потерять:
Как сделать скриншот в игре: 4 способа [инструкция]
 Доброго времени суток!
Доброго времени суток!
Если сделать скрин окна Windows достаточно просто (стоит нажать клавишу Print Screen, и вставить в Paint), то в играх такой трюк срабатывает далеко не всегда!
Например, при вставке вы можете обнаружить, что в буфере вообще ничего нет (или вместо экрана игры вставится просто черный экран. ). Кстати, особую сложность могут вызывать старые игры (которые и запустить то порой — не просто).
В этой заметке хочу привести несколько способов, как можно быстро и красиво делать скриншоты из игр. Думаю, заметка будет весьма кстати всем любителям игр.
У меня на блоге опубликована большая подборка игр для слабых ноутбуков и ПК. Рекомендую!

«Достаем» скрин из игры
Вариант №1: универсальный
Одним из самых надежных вариантов решения вопроса — будет установка спец. программы, которая вне зависимости от версии вашей ОС, драйверов и пр. параметров позволит создавать скрины.
Одной из лучших таких программ является Fraps (на мой субъективный взгляд. Но вообще, можно выбрать и Bandicam или Mirillis Action, например).
Топ-5 программ для создания скринов, записи видео и аудио из игр (без тормозов и лагов) – см. мою подборку
Что касается Fraps: то здесь все просто!
Для начала необходимо установить и запустить программу, в разделе “Screenshots” : указать папку для сохранения скринов (2), и кнопку для их создания (3, см. скрин ниже ). По умолчанию — это клавиша F10 .

Далее запустите игру: в левом верхнем углу должны начать появляться цифры (это Fraps показывает количество FPS).
После, в нужном месте нажмите клавишу F10 (если вы ее не поменяли в настройках). Всё, в принципе скрин должен быть сохранен (обратите внимание на цифры, обычно, они “моргают” при этом).

Делаем скрин в игре помощью Fraps
Свои скрины (для этого примера) я сохранял на рабочем столе: как видите, Fraps указывает в их имени название игры и дату их создания. В общем-то, довольно удобно, чтобы не запутаться. 😉

Вариант №2: для пользователей Windows 10/11
В Windows 10/11 появилась игровая панелька, позволяющая не только делать скрины, но и даже записывать видео! Но для начала необходимо включить ее.
Ниже представлю все действия по шагам.
1) Итак, открываем параметры Windows: для этого достаточно нажать сочетание клавиш Win+i . После перейдите в раздел “Игры” (он расположен, обычно, в правой нижней части окна).

Как открыть параметры Windows – Win+i
2) Далее откройте вкладку “Xbox Game Bar” и проверьте, чтобы это меню было включено (см. пример на скрине ниже 👇). Если у вас подобного меню нет — обновите свою версию Windows 10.
Также обратите внимание на “горячее” сочетание клавиш для вызова игровой панельки (его можно поменять так, как вам удобнее) : по умолчанию оно Win+G .

Включаем игровую панель — Xbox Game Bar
3) Теперь можно запустить нужную игру (в своем примере использовал “старую” Civilization IV).
Когда захотите сделать скрин, нажмите кнопки Win+G для вызова меню, а затем выберите инструмент “Сделать снимок экрана” (см. пример ниже 👇).

Игровая панель в Windows 10 (Win+G)
4) Собственно, скрин готов! Панелька, после создания скриншота, снова будет скрыта, и вы можете продолжить игру.
5) Чтобы найти папку, куда сохраняются скрины, откройте параметры Windows (сочетание Win+i ), раздел “Игры/Клипы” и посмотрите оную папку. Кстати, там же есть кнопка для того, чтобы сразу же открыть этот каталог.

Где лежат мои сохраненные скрины из игр
6) Как видно на рисунке ниже, мои скрины присутствуют в этой папке. Обратите внимание, что по умолчанию файлы сохраняются с названием игры и текущей датой (весьма удобно!).

Этот компьютер – видео – клипы
Вариант №3: если вы пользуетесь Steam
Если вы пользуетесь онлайн-клиентом Steam — то создание скринов может проходить еще проще 😉. Достаточно использовать кнопку для скринов по умолчанию – F12 .
Изменить эту кнопку, а также указать папку, где будут сохраняться скрины, можно в настройках Steam в разделе “В игре” .

Steam – настройки – раздел в игре
Кстати, обратите внимание, чтобы была поставлена галочка напротив пункта “Включить оверлей Steam в игре” . Если этот параметр будет выключен – создание скринов по F12 может не работать!

Обратите внимание на оверлей
Вариант №4: используем возможности от производителя видеокарты (на примере Nvidia)
Если вы хотите делать супер-скриншоты с высоким разрешением, то без спец. возможностей от производителя вашей видеокарты не обойтись! В этом подразделе статьи хочу остановиться на такой “штуке” как NVIDIA Ansel.
Благодаря этой новой функции видеокарт Nvidia, пользователи получают возможность создавать скриншоты разрешением до 63360 × 35640 пикселей (а это в 30 раз выше, чем Full HD формат)!
К тому же, есть возможность сделать не просто 2D скрин (к которым все привыкли), а в формате 3D (т.е. тот, который можно повернуть и посмотреть с разных ракурсов!).
Чтобы задействовать NVIDIA Ansel, необходимо:
- обновить драйвера (до версии 1.24) и установить GEFORCE EXPERIENCE (ссылка офиц. сайт Nvidia);
- далее запустить игру и нажать сочетание Alt+F2 (обратите внимание, что поддерживаются пока еще далеко не всех хиты);
- затем вы сможете повернуть картинку на экране, выбрать лучший ракурс, а после нажать на “Snap” (“Снять”). По умолчанию скриншот сохраняется в папку “Изображения” .

Панелька Nvidia Ansel
Как это выглядит можете посмотреть в галерее Nvidia (ссылка на офиц. сайт). Обратите внимание, что скрин можно крутить в разные стороны, прибавлять/отдалять (рассматривая мельчайшие детали), поставить в качестве обоев и т.д.

Скрин из игры Witcher 3 (с сайта Nvidia)
В общем, весьма и весьма интересная “задумка” разработчиков (как мне кажется 👀).
На этом пока всё. Иные варианты – приветствуются в комментариях!
Инструкция: как сделать скриншот
Что такое скриншот?
Скриншот — это снимок того, что в сейчас показывается экране Вашего компьютера.
Что такое скриншотер?
Скриншотер — это удобный инструмент, который позволяет в один клик делать скриншоты экрана, дополнять их важными элементами выделения (стрелки, текст, затемнение и пр.) и отправлять своим коллегам или друзьям. Скриншотер доступен пользователям приложения Облако для компьютеров с ОС Windows и Mac OS X.
Чтобы воспользоваться скриншотером, необходимо установить или обновить до последней версии приложение Облака Mail.Ru, которое можно скачать по ссылке: https://screenshoter.mail.ru/
Для чего вам может понадобиться скриншот?
Основная задача скриншотов — наглядно объяснить, показать другому пользователю, что вы видите на своем экране. Например, вы увидели что-то интересное на web-странице и хотите этим поделиться с вашим другом, акцентировав его внимание на определенном элементе, или вы достигли рекордного счета в игре и хотите рассказать об этом своим друзьям из социальных сетей.
Скриншот также будет полезен, когда вы пытаетесь объяснить, как работает какая-либо программа и куда нужно кликнуть, чтобы добиться желаемого результата.
Кроме того, скриншот экрана очень поможет при обращении в службу поддержки. Таким образом вы сможете наглядно показать специалисту, что именно работает не так.
Примеры скриншотов
Создавайте понятные схемы:
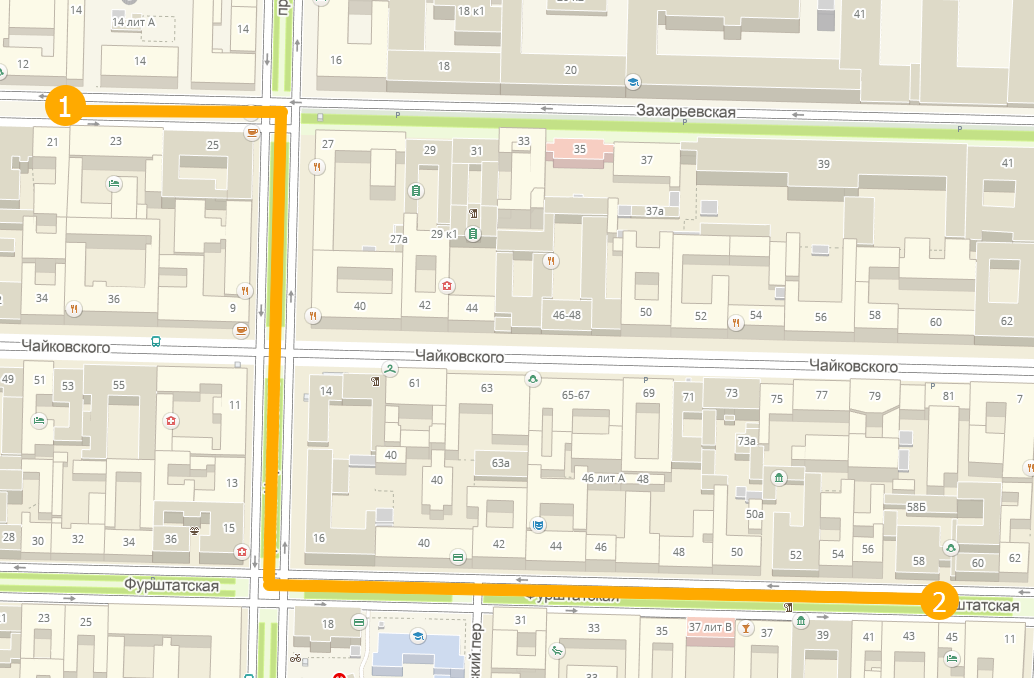
Делайте скриншоты активного окна в один клик:

Как сделать скриншот
Чтобы сделать скриншот, кликните на иконку Скриншотера в панели задач и в открывшемся меню выберите «Скриншот всего экрана» или «Скриншот области», чтобы снять только ту часть экрана, которая необходима.
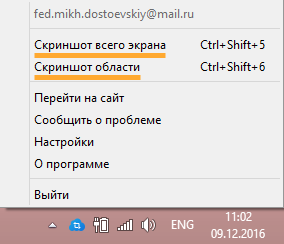
Для быстроты воспользуйтесь горячими клавишами. По умолчанию установлены такие комбинации:
- CTRL+SHIFT+5 — скриншот всего экрана,
- CTRL+SHIFT+6 — скриншот области,
- CTRL+SHIFT+7 — скриншот активного окна.
Вы можете установить удобные для вас комбинации в настройках программы.
Скриншот всего экрана
Скриншот будет автоматически сохранен в папке Screenshots в вашем Облаке, а ссылка на него будет скопирована. Теперь, чтобы отправить ссылку на скриншот своему другу, достаточно открыть, например, страницу написания письма или диалог ВКонтакте (Агенте, ICQ и пр.), кликнуть правой кнопкой мыши на окне ввода сообщения и нажать «Вставить» или нажать одновременно клавиши Ctrl+V (Cmd+V на Mac).
Чтобы быстро сделать скриншот всего экрана, воспользуйтесь горячими клавишами CTRL+SHIFT+5.
Скриншот области
Нажмите на иконку Скриншотера в панели задач и выберите «Скриншот всего экрана» либо воспользуйтесь комбинацией CTRL+SHIFT+6. Выделите появившимся курсором необходимую часть экрана.
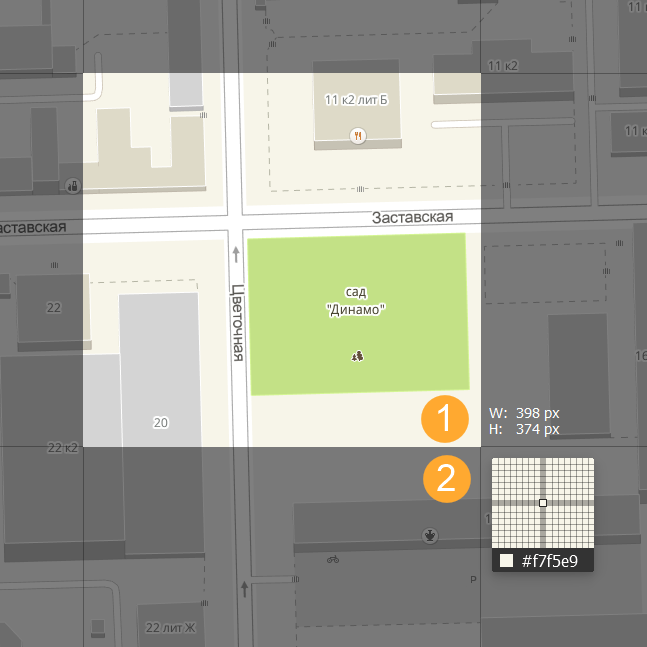
Редактирование
Скриншотер предоставляет большой набор инструментов для редактирования.
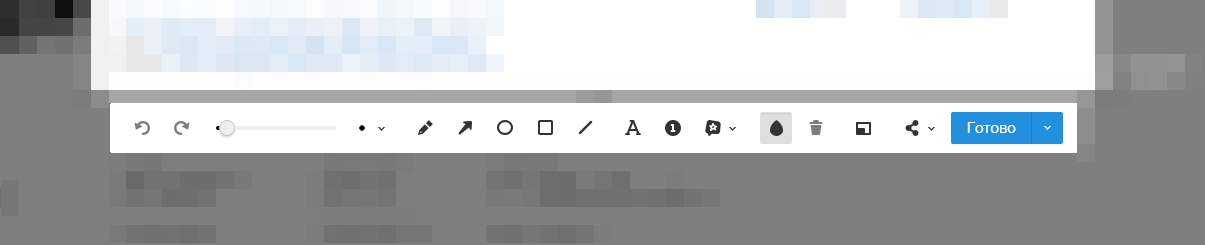
 — отменить последнее действие и вернуть последнее отмененное действие (активны только в том случае, если какие-либо действия уже были применены к скриншоту (установлена стрелка, написан текст и пр.));
— отменить последнее действие и вернуть последнее отмененное действие (активны только в том случае, если какие-либо действия уже были применены к скриншоту (установлена стрелка, написан текст и пр.));
 — выбрать размер шрифта/толщину всех элементов (стрелки, круги пр.), а также цвет всех элементов;
— выбрать размер шрифта/толщину всех элементов (стрелки, круги пр.), а также цвет всех элементов;
 — карандаш;
— карандаш;
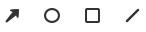 — добавить на скриншот любой выбранный элемент: стрелка, круг, квадрат, линия;
— добавить на скриншот любой выбранный элемент: стрелка, круг, квадрат, линия;
 — текст (установите курсор на той области экрана, куда хотите вписать пояснение к скриншоту и начните вводить текст)
— текст (установите курсор на той области экрана, куда хотите вписать пояснение к скриншоту и начните вводить текст)
 — установить номера на скриншоте: 1, 2, 3 и пр., например, для обозначения последовательности действий;
— установить номера на скриншоте: 1, 2, 3 и пр., например, для обозначения последовательности действий;
 — добавить стикер.
— добавить стикер.
 — затемнить область (например, чтобы скрыть какие-либо личные данные, номер паспорта или номер своего телефона);
— затемнить область (например, чтобы скрыть какие-либо личные данные, номер паспорта или номер своего телефона);
 — редактирование скриншота в отдельном окне.
— редактирование скриншота в отдельном окне.
Сохранить и поделиться
После того как вы добавили к скриншоту все необходимые элементы, нажмите кнопку «Готово» — изображение будет сохранено в папке Screenshots в вашем Облаке, а ссылка на него будет скопирована. Теперь, чтобы отправить ссылку на скриншот своему другу, достаточно открыть, например, страницу написания письма или диалог ВКонтакте (Агенте, ICQ и пр.), кликнуть правой кнопкой мыши на окне ввода сообщения и нажать «Вставить» или нажать одновременно клавиши Ctrl+V (Cmd+V на Mac).
Чтобы выбрать, в какой папке и под каким именем сохранить скриншот, нажмите на значок  «Еще» рядом с «Готово» и выберите «Сохранить как». Укажите, где следует сохранить файл, введите имя и нажмите «Сохранить».
«Еще» рядом с «Готово» и выберите «Сохранить как». Укажите, где следует сохранить файл, введите имя и нажмите «Сохранить».

Чтобы скопировать само изображение (а не ссылку на него), а также чтобы не сохранять скриншот ни в папке Screenshots Облака, ни на компьютере, нажмите на значок  «Еще» рядом с «Готово» и выберите «Копировать изображение».
«Еще» рядом с «Готово» и выберите «Копировать изображение».
Вы также можете сразу разместить сделанный скриншот в социальной сети (или почте), для этого нажмите на значок  «Поделиться» и выберите необходимую соцсеть.
«Поделиться» и выберите необходимую соцсеть.
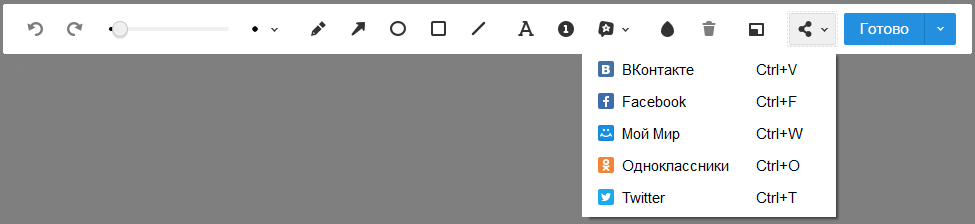
Настройки
В разделе настроек вы можете изменить горячие клавиши для создания скриншотов (по умолчанию Ctrl+Shift+5 и Ctrl+Shift+6 для снятия скриншота всего экрана и области, соответственно), а также выбрать папку, в которую хотите сохранять все изображения (по умолчанию, это папка Screenshots).
Чтобы изменить настройки, кликните правой кнопкой мыши на иконку приложения Облака, а в открывшемся меню выберите «Настройки».

Снимите или установите галки напротив соответствующих пунктов, чтобы изменить настройки.
Чтобы изменить папку для сохранения скриншотов, впишите в поле «Папка для скриншотов» название нужной папки из вашего Облака.
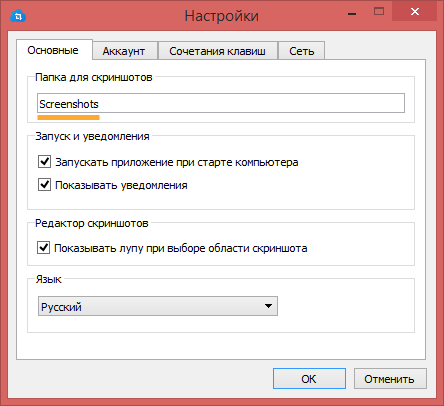
Вкладка «Сочетание клавиш»
Чтобы поменять сочетания клавиш, установите курсор в поле и нажмите нужные клавиши.
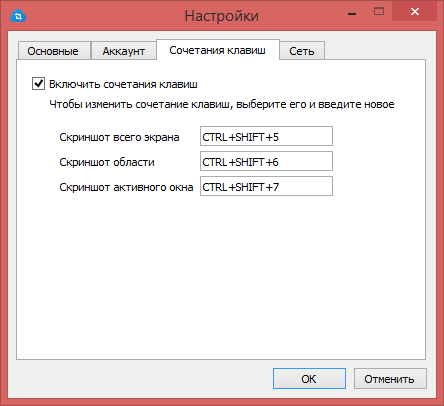
После того как все настройки заданы, нажмите «ОК».
Как сделать скриншот экрана на компьютере или ноутбуке с Windows
Первый способ: кнопка “Print Screen”
На любой клавиатуре предусмотрена специальная кнопка для снятия скриншотов. Она называется “Print Screen”, а иногда “PrntScrn”, “PrtScn”, “PrtScr” или “PrtSc”.
Как сделать
Если у вас компьютер, нажмите кнопку “Print Screen”.

Если у вас ноутбук, нажмите одновременно две кнопки: “Print Screen” и “Fn”.

Если хотите сделать скриншот только активного окна (программы), нажмите одновременно “Alt” и “Print Screen” на компьютере; “Alt”, “Print Screen” и “Fn” — на ноутбуке.

Скриншот сохранится в буфер обмена. Теперь можно вставить его в письмо, фоторедактор или Word (нажать одновременно кнопки “Ctrl” и “V”).
Как сохранить скриншот в отдельный файл
После того, как сделали скриншот, нажмите кнопку “Пуск” > “Все программы” > “Стандартные” > “Paint”.

Нажмите одновременно две кнопки: “Ctrl” и “V”. На экране появится ваш скриншот.

Нажмите одновременно две кнопки: “Ctrl” и “S”.

Появится окно для сохранения. Напишите имя файла и выберите место его для сохранения. Тип файла лучше использовать JPEG.

Способ второй: программа “Ножницы”
Такая программа есть в Windows 7, 8, 8.1, 10.
Как сделать
Нажмите кнопку “Пуск” > (“Все программы”) > (“Стандартные”) > “Ножницы”.

Или в поле поиска напишите “Ножницы” (в Windows 7 и 8 поле поиска появляется при нажатии кнопки “Пуск”, в Windows 10 — при нажатии кнопки с лупой).

Программа запустится и вместо курсора мыши появится крестик. Выделите нужный кусок экрана.

Скриншот сохранится в буфер обмена. Теперь можно вставить его в письмо, фоторедактор или Word (нажать одновременно кнопки “Ctrl” и “V”). Также на скриншоте можно что-то написать или нарисовать (значки в виде карандаша и фломастера).

Как сохранить скриншот в отдельный файл
Нажмите на значок дискеты.

Появится окно для сохранения. Напишите имя файла и выберите место его для сохранения. Тип файла лучше использовать JPEG.

Где найти скриншоты
В той папке, которую выбирали при сохранении. Лучше хранить скриншоты в папке “Изображения”.
Как сделать скриншот в игре
Наверное самое распространенное, для чего создаются скриншоты вообще, – это чтобы поделиться с другими. Для этих целей существуют уже давно специальные программы, описанные в статье Как поделиться скриншотом. Но в этой статье я бы хотел заострить внимание на то, как сделать скриншот экрана игры (некоторые так это называют).
Существует 3 способа создания скрина в игре:
1) Создать стандартным способом.
Про это должен знать каждый и хорошо описано в статье Что такое скриншот и как его сделать. Если вкратце, то играя в любимую игру, нажмите клавишу Prt Sc (Print Screen) на клавиатуре:



Итак, после нажатия открываем любой графический редактор, например стандартный paint (Пуск – Стандартные) и выбираем в верхнем меню иконку

либо жмем на клавиатуре сочетание клавиш Ctrl + V
Либо можете открыть текстовый редактор Word и вставить туда. Про это написано в статье Как вставить скриншот в Word
2) Специальные программы.
Бывает такое, что стандартным способом не делается скриншот в игре, получается что либо вообще ничего не вставляется, либо черный экран. Вот в таких случаях могут и пригодится специальные программы “делающие” скриншоты. Про них много описано в статьях по ссылкам выше или ниже этой, поэтому особо заострять внимание не буду.
Например с помощью знаменитой Fraps это делается так:

Главное в этих программах то, чтоб она была запущена и свернута.
3) Когда игрой предусмотрено создание скришотов.
Некоторые игры имеют настройки как раз для скриншотов. Как минимум они настраивают кнопку для создания. Поищите в настройках и можете переназначить если что. Полученный скриншот обычно храниться либо в папке или подпапках самой игры, либо в документах текущего пользователя. Это если не указана папка.
В сообществе Steam так же можно создавать скриншоты для всех игр. Для этого в стиме нужно зайти в настройки:


Если ни одним из перечисленных способов Вам не удалось создать скриншот, то попробуйте свернуть в оконный режим игру ( Alt + Enter ) и создать скрин первым или вторым способом.
Как видите, создать скриншот не так уж и сложно.



